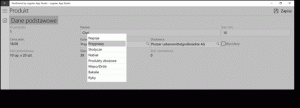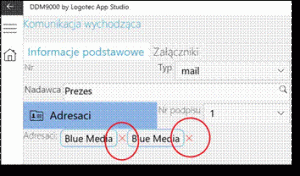Podstawowe informacje
W wielu wypadkach określone pola w aplikacjach powinny być wypełniane wartościami, które są w góry określone – nie mogą tam być wpisywane dowolne wartości.
Dla przykładu: jeżeli mamy w naszej aplikacji pole zawierające informacje o kraju, w którym mieszka nasz klient, to nie chcemy, aby wpisano tam dowolny tekst – powinna tam istnieć wyłącznie możliwość wybrania kraju z listy istniejących krajów, ponieważ pozwala to zapobiec pomyłkom, a także przyspiesza pracę z aplikacją.
W Logotec App Studio istnieje możliwość definiowania 2 rodzajów słowników/list wyboru:
- słowniki statyczne
- słowniki dynamiczne
Słowniki statyczne
Słowniki statyczne to takie słowniki, dla których definiujemy „ręcznie” (w trakcie definiowania aplikacji) wszystkie dopuszczalne wartości.
Załóżmy, że chcemy zdefiniować „ręcznie” słownik statyczny dla pola „ZwrotGrzecznosciowy” na formularzu pracowników.
- Należy kliknąć w to pole
- Rozwinąć opcję „Dane” po prawej stronie ekranu
- Kliknąć w opcję „+ Listy wyboru”
- Wybrać opcję „Stworzyć listę wyboru”
- Wprowadzić po kolei odpowiednie wartości, które mogą być wprowadzone do pola „ZwrotGrzecznosciowy”, czyli w naszym wypadku np. „Pani” i „Pan”
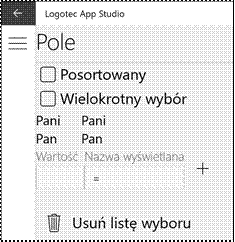
Uwaga:
Jak widać, istnieje możliwość (a raczej konieczność) wpisania zarówno wartości, która ma być wprowadzona do pola słownikowego, jak i wartości, która ma być wyświetlana – w naszym wypadku obie te wartości są identyczne: Pani Pani, Pan Pan. W wielu jednak wypadkach, z wielu powodów (np. w celu zmniejszenia wielkości bazy) inne wartości są wprowadzone do pola słownikowego, a inne są wyświetlane. Np. moglibyśmy zmienić typ tego pola w bazie danych na „liczba całkowita” i umówić się, że wartość „0” ma oznaczać „Pani” a 1 „Pan”. Wtedy w definicji słownika należałoby wpisać 2 pozycje:
- 0 (i wartość wyświetlana „Pani”)
- 1 (wartość wyświetlana „Pan”)
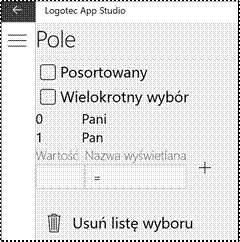
Domyślnie, poszczególne pozycje to po prostu wyświetlane teksty poszczególnych pozycji („Pani”, „Pan”), możemy jednak dołożyć do tego grafikę (małe ikonki pojawiające się obok tekstu).
Aby to zrobić, trzeba oczywiście dodać ikonki do poszczególnych pozycji (inną do „Pani”, inną do „Pan”). Należy pamiętać, aby to były naprawdę małe ikony. Wybieramy wtedy na liście pozycji daną pozycję i wprowadzamy dla niej odpowiednią ikonę (obrazek)
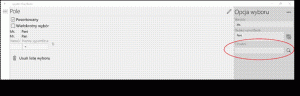
Możemy teraz określić, jak dana pozycja ma by reprezentowana. W tym celu klikamy w pole „Wygląd listy wyboru” i z listy która się pojawia, wybieramy odpowiednią opcje.
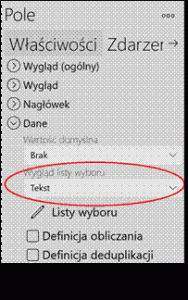
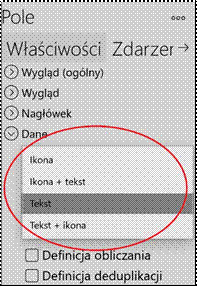
- domyślna opcja to „Tekst” (ikona nie będzie wtedy pokazywana)
- inna opcja to „Ikona + tekst” (po lewej stronie tekstu będzie wyświetlana ikona)
- kolejna opcja to „Tekst + ikona” (po prawej stronie tekstu będzie wyświetlana ikona)
- ostatnia opcja to „Ikona” (będzie wyświetlana wyłącznie ikona, bez tekstu)
Słowniki dynamiczne
W wielu wypadkach tworzenie słowników statycznych może być nieoptymalne. Np. załóżmy, że mamy pole „Kraj” w wielu tablicach: „Pracownicy”, „Klienci”, „Dostawcy”, „Spedytorzy”. W każdym z tych
4 formularzy musielibyśmy stworzyć słowniki statyczne zawierające wszystkie interesujące nas kraje. Ponadto lista krajów interesujących dla klienta danej aplikacji może się z czasem zmieniać – początkowo być może sprzedajemy do 3 krajów, ale z czasem lista może się zwiększać. Za każdym razem, kiedy dochodziłby kolejny kraj musielibyśmy modyfikować słownik w 4 miejscach. Zamiast robić to w ten sposób, możemy stworzyć w naszej aplikacji dodatkową tablicę zawierającą listę krajów
(„Kraje”) i zdefiniować w każdym z formularzy („Pracownicy”, „Klienci”, „Dostawcy”,
„Spedytorzy”) tzw. „słowniki dynamiczne”. Jak wiadomo, ta technika jest standardowo wykorzystywana w definiowaniu baz danych – są to tzw. klucze obce. Tak się też stało w naszej aplikacji:
- tablica „Klienci” zawiera pole „IDKraju”, w którym jest wpisane „IDKraju” z tablicy Kraje
- ponadto pomiędzy tablicami „Klienci” i „Kraje” jest zdefiniowana relacja, która zapewnia, że do pola „IDKraju” w tablicy Klienci można wprowadzić wyłącznie „IDKraju” zarejestrowanego w tablicy „Kraje”
Logotec App Studio rozpoznaje takie właściwości bazy danych i wykorzystuje je do automatycznego stworzenia tzw. pól słownikowych dynamicznych.
Aby się o tym przekonać:
- klikamy w pole „IDKraju” na formularzu „Klienci”
- rozwijamy opcje „Dane” po prawej stronie ekranu
- klikamy w opcje „Listy wyboru”
Co teraz widzimy: aplikacja na podstawie zawartości pola „IDKraju” w aktualnym formularzu („Klienci”) szuka kraju o takim samym „IDKraju”, ale w tablicy „Kraje”. „Pole wyświetlane” jest ustawione domyślnie na „IDKraju”. Możemy to zmienić i np. zdefiniować jako „Pole wyświetlane” → „NazwaKraju”. Wtedy wszędzie na formularzu „Klienci” będzie wyświetlana nazwa kraju, pomimo tego, że znajduje się tam tylko „IDKraju” – podobnie przy wprowadzaniu kraju będzie się pojawiała lista zawierająca nazwy krajów, a nie tylko ich identyfikatory.
Uwaga:
Jak wspomnieliśmy, Logotec App Studio rozpoznaje automatycznie klucze obce zdefiniowane w bazie danych i na ich podstawie definiuje słowniki dynamiczne. Nie zmienia to faktu, że takie słowniki można też definiować „ręcznie” – nawet wtedy, gdy baza danych nie zawiera takich definicji. Robimy to wykorzystując opcję „Dane” → „Listy wyboru” → „Stworzyć referencję”. 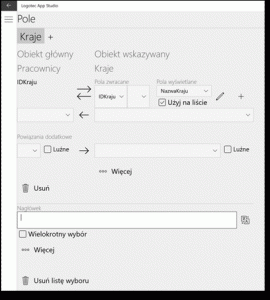
Zajmijmy się teraz bardziej zaawansowanymi opcjami dostępnymi przy definiowaniu słowników.
Przejdźmy do formularza z pozycjami zamówień i do definicji pola słownikowego „IDProduktu”.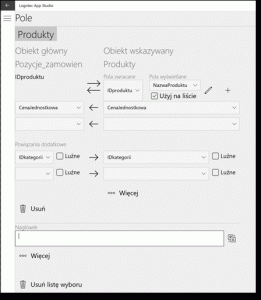
W obszarze opisanym jako „Powiązania dodatkowe” widać wypełnioną opcje
„IDKategorii”→ „IDKategorii”. Oznacza to, że przy wyborze produktu z listy produktów pokazywane będą nie wszystkie produkty, lecz tylko te, które mają kategorię zgodną z kategorią, którą przed chwilą wybraliśmy na formularzu.
Są jednak sytuacje, kiedy nie jest to wystarczające – np. w powyższej sytuacji, tak długo jak długo nie wybierzemy kategorii, nie jesteśmy w stanie wybrać produktu (lista produktów będzie w takim wypadku pusta).
Jeżeli chcemy, aby w sytuacji kiedy nie została wybrana kategoria pojawiały się wszystkie produkty, należy zaznaczyć opcję „Luźne” znajdującą się po lewej stronie. Oznacza to po prostu, że powiązanie będzie uwzględniane, o ile zostanie użyte (czyli „Kategoria” zostanie wybrana) – w innym wypadku będzie ignorowane i będą się pojawiały wszystkie produkty.
Opcja „Luźne” znajdująca się po prawej stronie ma nieco inne działanie. Wyobraźmy sobie np. że niektóre produkty powinny być pokazane przy wybraniu dowolnej kategorii. Żadna z powyższych możliwości nie pozwalałaby na takie zachowanie naszej aplikacji.
Aby to osiągnąć, powinniśmy postąpić następująco:
• w polu „IDKategorii” takich produktów nie należy wpisywać żadnych wartości (powinny mieć one wartość Null)
• należy zaznaczyć opcje „Luźne” znajdującą się po prawej stronie
Spowoduje to, że po wybraniu dowolnej kategorii wyświetlane będą wszystkie produkty należące do wybranej kategorii oraz wszystkie produkty, które nie zostały przyporządkowane do żadnej kategorii.
Opcje dodatkowe
Na poniższym ekranie widać szereg dodatkowych opcji dostępnych dla słowników dynamicznych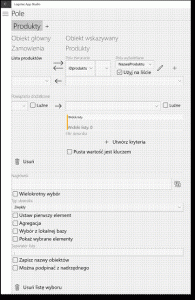
Nagłówek
Pozwala on wpisać tekst, który ma się pojawiać w nagłówku formularza przy wybieraniu wartości ze słownika – np. „Lista krajów”
Typ słownika
Poza domyślną wartością „Zwykły”, możliwe są opcje „Wyszukiwanie” oraz „Wyszukiwanie
(edytowalne)”
Wyszukiwanie
Można powiedzieć, że opcja ta pozwala traktować wartości z listy z której wybiera się wartości jako wartości sugerowane a nie jedyne możliwe (inaczej niż w opcji standardowej i „Wyszukiwanie”). Czyli wprawdzie używamy słownika do wyboru wartości, ale po jej wybraniu ta wartość „żyje własnym życiem” – np. nie ma problemu, jeżeli w przyszłości zostanie usunięta z listy wyboru.
W rezultacie:
- zmienia się wygląd pola wyboru (pola słownikowego) w trakcie edycji. Domyślnie, aby zmienić wartość tego pola, należy w nie kliknąć, co powoduje pojawienie się listy elementów. Wybranie opcji „Wyszukiwanie” powoduje, że obok pola pojawia się ikona „lupki” – aby zmienić wartość w pole, należy kliknąć ikonę lupki, a nie samo pole.
- na formatce podglądu pokazywana jest wartość wpisana do pola, a nie wartość ze skojarzonego obiektu (jak przy ustawieniu domyślnym)
- wokół tej wartości nie ma obwódki – słownik służy tylko do wpisania wartości, tracone jest powiązanie z obiektem, z którego zostały wybrane wartości
Wyszukiwanie (edytowalne)
Działa identycznie jak opcja „Wyszukiwanie”, ale dodatkowo wartość wpisana do pola jest edytowalna – można ją zmieniać (czego nie da się robić w opcji standardowej oraz przy opcji „Wyszukiwanie”). Ustaw pierwszy element
Domyślnie, przy tworzeniu nowego rekordu, pola słownikowe są puste – musimy najpierw „ręcznie” wybrać ze słownika odpowiednią wartość. Są jednak sytuacje, kiedy chcielibyśmy, aby wartości te były od razu wypełnione – do tego służy opcja „Ustaw pierwszy element”. Zaznaczenie tej opcji spowoduje, że do pola wprowadzona zostanie automatycznie pierwsza wartość z listy pola słownikowego. Agregacja
Zaznaczenie tej opcji używane jest do optymalizacji pracy aplikacji – oznacza, że przy wejściu np. do formularza pozycji zamówienia automatycznie pobierane są także rekordy z powiązanych obiektów (np. rekord Produktu). Jest to istotne przy przejściu do pracy offline. Opcja ta jest domyślnie zaznaczona.
Wybór z lokalnej bazy danych
Zaznaczenie tej opcji używane jest do optymalizacji pracy aplikacji – oznacza, że aplikacja pobiera dane z obiektu słownikowego wyłącznie z lokalnej bazy danych (nie sprawdza stanu bazy po stronie serwera). Może to być przydatne w wypadku tablice, których zawartość praktycznie nigdy (czy prawie nigdy) się nie zmienia.
Jak spowodować, aby te dane znalazły się w lokalnej bazie danych to już inna sprawa – np. można zaznaczyć odpowiednią opcję przechodząc do definicji danego obiektu:
- będąc na stronie głównej definicji aplikacji wybierz zakładkę „Dane” (u góry ekranu)
- następnie przejdź do interesującej Cię tablicy, np. „Kraje”
- kliknij opcję „Ustawienia” (ikona po prawej stronie ekranu)
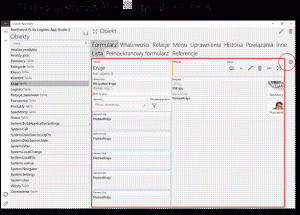
- rozwiń opcję „Synchronizacja” i z listy możliwych opcji wybierz „Pobierz wszystkie dane przy pierwszym dostępie”
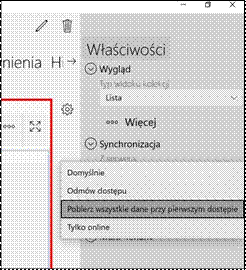
Wielokrotny wybór
Zazwyczaj pole słownikowe zawierają jedną pozycję z możliwej listy. Mogą jedna wystąpić sytuacje, kiedy wskazane byłoby zapisanie kilku wartości. Załóżmy np. że w naszej aplikacji istnieje tablica zawierające listę języków. Na formularzu pracownika chcielibyśmy widzieć informację o wszystkich językach, jakie zna dany pracownik.
W tym celu:
- w tablicy „Pracownicy” dodajemy pole tekstowe o nazwie np. „Lista_jezykow” – jego długość powinna być np. 25 znaków
- na formularzu z danymi pracownika umieszczamy powyższe pole i następnie na tym polu definiujemy słownik dynamiczny sięgający do listy języków
- zaznaczamy opcje „Wielokrotny wybór”
W sytuacji kiedy będziemy chcieli wybrać język, które zna dany pracownik pokaże się lista wszystkich języków, ale będziemy mogli wybrać nie tylko jeden jezyk, ale dowolnie dużo. Po zatwierdzeniu wyboru w polu „Lista_jezykow” zostaną zapisane informacje o wszystkich wybranych językach. Uwaga
Zakładając, że tablica z lista języków zawiera nazwy języków i ich identyfikatory
| ID | Nazwa |
| 1 | polski |
| 2 | angielski |
| 3 | niemiecki |
| 4 | francuski |
| 5 | rosyjski |
| 6 | szwedzki |
W zwykłym polu słownikowym (bez opcji multiwyboru) wybór języka angielskiego spowodowałby wpisanie wartości 2. Kiedy natomiast w polu z multiwyborem wybierzemy języki angielski, niemiecki i rosyjski, to w polu „Lista_jezykow” zostanie zapisana wartość „2;3;5”, a na formularzu zostanie wyświetlona lista „angielski niemiecki rosyjski”.
Z powyższego widać wyraźnie, że:
- aby taki zapis był możliwy, pole słownikowe w opcją multiwybór musi być typu „tekst” – dlatego opcja multiwybór jest dostępna tylko dla pól tekstowych
- aby taki zapis było możliwy, długość pola musi być odpowiednio duża, aby pomieścić możliwe wybory (powyższy wybór „2;3;5” to 5 znaków)
Z opcją multiwybór wiążą się jeszcze 3 opcje:
- Separator listy
Domyślnym separatorem jest „;” (średnik), stąd zapis „2;3;5”. Gdybyśmy zdefiniowali jako separator „:” (dwukropek) , zapis miałby postać „2:3:5”. Nie należy zmieniać rodzaju separatora kiedy w bazie danych istnieją już dane z innym separatorem!
- Zapisz nazwy obiektów
Słownik z opcja „multiwybór” dają nie tylko możliwość zapisania w danym polu kilku wartości z jednej tablicy (np. z tablicy języków), ale także kilku wartości z wielu tablic.
Dla przykładu, wyobraźmy sobie, że mamy tablicę spotkania, a w niej pole „Lista uczestników”. Opcja multiwybór pozwala zapisać w tym polu identyfikatory osób uczestniczących w spotkanie. Problem powstaje wtedy, kiedy uczestnikami spotkania mogą być osoby, których dane zapisane są w dwóch różnych tablicach, np. „Pracownicy” i „Klienci”. Aby to umożliwić, należy postąpić następująco:
Zakładamy typowy słownik (z opcją „Wielokrotny wybór”), pokazujący listę pracowników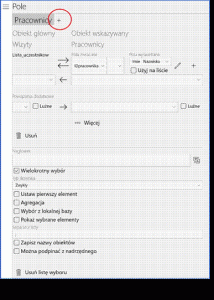
Przy pomocy ikony „+” definiujemy kolejny słownik, tym razem pokazujący listę klientów (również używając opcji „Wielokrotny wybór”).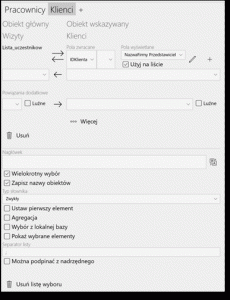
Jak widać, system automatycznie zaznaczył opcję „Zapisz nazwy obiektów”. Powodem tego jest to, że teraz w polu „Lista_uczestnikow” należy zapisać nie tylko identyfikatory uczestników, ale także nazwy obiektów (tablic) z których pochodzą te identyfikatory. Przykładowy zapis mógłby wyglądać następująco: „Pracownicy:3;Pracownicy:5;Klienci:256;Klienci:378;Pracownicy:7”.
Przykładowo, „Lista_uczestnikow” pokazywana byłaby wtedy następująco.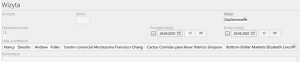
- Orientacja
Opcja ta pozwala określić w jaki sposób maja być pokazywane elementy na liście wielokrotnego wyboru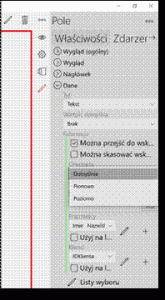
Dla przykładu, kiedy dla pola „Lista_uczestnikow” wybierzemy opcje „Pionowo”, powyższa lista uczestników będzie pokazywana następująco: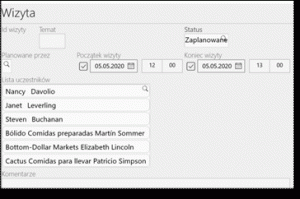
Uwaga
Ponieważ po wybraniu opcji zapisywane są nie tylko identyfikatory wybranych osób czy klientów, lecz także nazwy tablic, należy zadbać o to, aby zdefiniowana w bazie danych długość pola „Lista_uczestnikow” była odpowiednio długa – dla przykładu pole o długości 100 znaków pomieści prawdopodobnie tylko ok. 8 uczestników.
Pokaż wybrane elementy
Przy wybieraniu z listy na słownikach mamy często do czynienia z bardzo długimi listami. Kiedy zaznaczamy określone pozycje (np. w wypadku, kiedy zaznaczyliśmy opcję „Wielokrotny wybór”) bardzo łatwo w tym „zginąć” – zaznaczone pozycje są rozproszone po bardzo długiej liście, częściowo poza ekranem.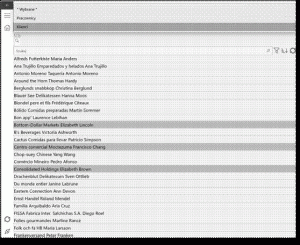
Zaznaczenie opcji „Pokaż wybrane elementy” powoduje, że w każdej chwili mamy możliwość przełączenia się z widoku wszystkich pozycji słownika na listę „Wybranych elementów”, aby szybko sprawdzić, jakie elementy już wybraliśmy.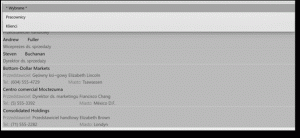
Opcja ta jest domyślnie zaznaczona.
Można podpinać z nadrzędnego
Kiedy mamy relację 1:N pomiędzy obiektami i chcemy dodać nowy element, to domyślnie jest on tworzony a następnie „doczepiany” do wskazanego elementu nadrzędnego.
Po wybraniu tej opcji zamiast dodania nowego rekordu nastąpi podpinanie istniejącego rekordu. (podobnie jak to działa przy relacji N-M)
Pusta wartość jest kluczem
Domyślnie pusty tekst o zerowej długości jest traktowany jak Null.
Zaznaczenie opcji „Pusta wartość jest kluczem” powoduje, że tekst o zerowej długości jest traktowany jak każda inna wartość
Utwórz kryteria
W wielu wypadkach wybór pozycji z jakiejś tablicy powinien być bardziej skomplikowany niż tylko „pokaż wszystko” – do tego celu służy opcja „Utwórz kryteria”.
Załóżmy na przykład, że chcielibyśmy przy wybieraniu pozycji zamówień widzieć wyłącznie produkty, które są aktualnie oferowane. W takiej sytuacji powinniśmy zdefiniować następujące kryteria:
- StanMagazynu >0 (czyli produkt jest na stanie)
- Wycofany = 0 (czyli produkt nie jest wycofany)
Kryteria mogą być dowolnie skomplikowane, np. wyobraźmy sobie, że (dodatkowo do powyższych kryteriów) chcielibyśmy dodać inne, a mianowicie dostawca powinien być firmą z USA.
Dodajemy wtedy do tego „powiązanie” z tablicą „Dostawcy” i dodajemy warunek, że dostawca ma pochodzić z USA.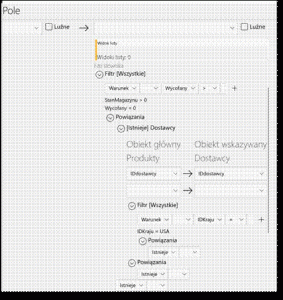
Powyższe kryterium należy rozumieć następująco:
- znajdź wszystkich dostawców, którzy mają siedzibę w USA
- pokaż listę wszystkich dostarczanych przez nich produktów, ale tylko takich, które są na magazynie i nie zostały wycofane ze sprzedaży
Widoki
Domyślnie przy wyborze wartości ze słownika możliwe jest skorzystanie z wszystkich widoków dostępnych dla danego obiektu – np. przy wyborze Produktów dostępne są widoki „Wszystkie produkty”, „Produkty wycofane”, itd.. Jeżeli chcemy ograniczyć listę widoków, możemy:
- wybrać z listy wszystkich widoków te, które mają być dostępne. Np. przy wpisywanie nowej pozycji zamówienia interesują nas tylko „Produkty aktualnie oferowane”
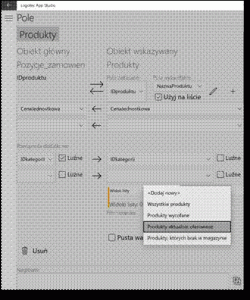
- … albo zdefiniować nowy widok/widoki (opcja <Dodaj nowy>, specyficzne dla danego słownika – będą one wtedy dostępne tylko przy korzystaniu ze słownika, a nie generalnie
Uwaga
Przy stosowaniu słowników dynamicznych widok wyszukiwania jest taki, jak przy pracy z danym obiektem – m.in. widoczne są również opcje filtrowania, w tym wypadku po „Kategorii” i „Dostawcy”.
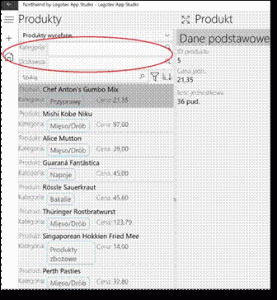
Dla określonych widoków używanie filtrów może nie być potrzebne – np. jeżeli włączymy widok „Produkty wycofane”, to być może jest ich zawsze niewiele i filtrowanie po „Kategorii” czy „Dostawcy„ nie jest potrzebne. W związku z tym dla każdego widoku istnieje opcja wyłączenia filtra – robimy to odznaczając opcję „Filtr”.
Po wyłączeniu filtra lista produktów wycofanych będzie wyglądała następująco (brakuje opcji filtrowania po „Kategorii” i „Dostawcy”: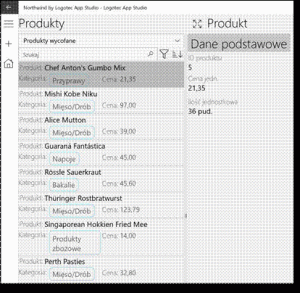
Mogą się zdarzyć sytuacje, w których dla różnych widoków mogą być przydatny różne filtry wyszukiwania. To również jest możliwe. W tym celu:
- należy (dla danego obiektu, w tym wypadku „Produkty”) stworzyć tzw. „formularz alternatywny”. Informacja o tym, jak budować formularze alternatywne zawarta jest w dokumencie „Tworzenie formularzy alternatywnych”
- … a następnie wybrać nazwę nowostworzonego formularza z listy po prawej stronie ekranu
Uwaga: opcja ta jest dostępna jedynie wtedy, kiedy opcja „Filtr” jest zaznaczona
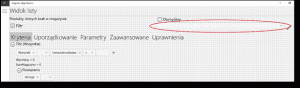
Uwaga
Widoki oraz kryteria są używane łącznie, czyli po pierwsze wyfiltrowywane są pozycje zgodnie z wybranym widokiem, a dodatkowo nakładane są zdefiniowane kryteria.
Może się wydawać, że korzystanie z widoków i kryteriów można stosować zamiennie – identyczne efekt można uzyskać definiując widok, albo nie definiując widoku, ale definiując odpowiednie kryteria. Generalnie jest to prawdą, ale tylko częściowo.
Należy pamiętać o tym, że przy wybieraniu wartości ze słownika uwzględniany jest zarówno widok jak i dodatkowe kryteria. Z kolei przy pokazywaniu istniejących danych na formularzu widok jest pomijany, a uwzględniane są tylko kryteria. Spowoduje to, że w naszym powyższym przykładzie „stare” dane będą wyświetlane nieprawidłowo – zamiast nazwy produktu, których w międzyczasie został wycofany ze sprzedaży, pojawi się tylko jego identyfikator oraz symbol pokazujący, że system nie potrafi znaleźć takiego produktu. Aby uniknąć tego problemu, należały przenieść warunek (produkty wycofane i stan magazynowy) z kryteriów do widoku.
Powyższy fakt nie jest błędem działania Logotec App Studio – wręcz odwrotnie, może on być skutecznie wykorzystywany w wielu sytuacjach.
Można przejść do wskazywanego obiektu
Domyślnie każde pole słownikowe (słownik dynamiczny) jest pokazywane na formularzu w owalnej obwódce – oznacza to, że po kliknięciu w to pole nastąpi przejście do obiektu, do którego pole się odwołuje. Odznaczenie opcji „Można przejść do wskazanego obiektu” powoduje zniknięcie tej obwódki – kliknięcie nie powoduje wtedy przejścia do powiązanego obiektu.
Można skasować wskazany obiekt
Wybranie tek opcji powoduje że na ekranie, obok pozycji słownikowej pojawi się symbol czerwonego krzyżyka – kliknięcie w ten krzyżyk (w trybie decyzji) pozwala na usunięcie obiektu bez potrzeby przechodzenia do edycji listy.
Słowniki dynamiczne → słowniki statyczne
Słowniki statyczne i dynamiczne mają swoje wady i zalety.
Zaletą słowników statycznych jest m.in. ich prostota i to, że nie zajmują całego ekranu.
Zaletą słowników dynamicznych jest ich uniwersalność i bogata funkcjonalność, np. wyszukiwanie danych. Wadą jest to, że działają nieco wolniej, a ponadto zajmują zawsze cały ekran. Kiedy np. wpisujemy nowy produkt
Kiedy liczba pozycji słownika dynamicznego jest nieduża, zalety wyszukiwania są nieistotne – i tak widzimy wszystkie informacje na ekranie. W takiej sytuacji słowniki dynamiczne byłyby niezbyt
„poręczne”. Dla przykładu, kiedy na formularzu produktu wybieramy jego kategorię, słownik dynamiczny spowodowałby pokazanie listy produktów, która zajmowałaby cały ekran (jak to widać poniżej).
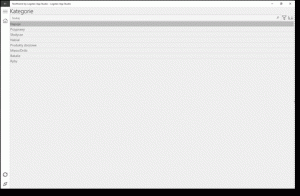
Mamy jednak do dyspozycji opcję, pozwalająca spowodować, że do określonej liczby pozycji na liście wyboru słownik dynamiczny ma się zachować jak słownik statyczny (czyli np. nie ma zajmować całego ekranu). Jest to w dalszym wypadku słownik statyczny tyle, że pobierane dane są przedstawiane na ekranie tak, jakby to był słownik statyczny.
Domyślnie tą wartością jest 30, ale można ustawić dowolną inną wartość.
Dwie wartości mają specjalne znaczenie:
„-1” oznacza, że ta konwersja ma nigdy nie mieć miejsca
„-2” oznacza, że konwersja ma zawsze następować, bez względu na ilość elementów na liście
Należy się tym posługiwać z rozmysłem, racjonalnie – ustawienie dużych wartości pogorszy zarówno tempo pracy, jak i jej komfort.
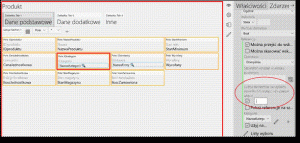
Użycie opcji konwersji słownika dynamicznego na statyczne spowoduje, że zamiast całostronicowego ekranu z kilka kategoriami pojawi się tylko mała lista wyboru.